네이버나 티스토리를 하는 사람들이 많이 쓰는 글자수 세기 프로그램, 혹은 사이트가 있습니다. 이런 것을 사용하지 않아도 크롬 확장을 이용해 간단하게 블로그 글자수 세는 방법을 정리해 보도록 하겠습니다. 쉽기 때문에 차근차근 따라 해 보시기 바랍니다.
사실 포스팅을 하면서 SEO나 검색에 관심이 있는 분들이라면 포스팅 글자수에 조금은 신경쓰지 않을까 생각합니다.
네이버, 티스토리 글자수 세기, 왜 필요할까?
어떻게 보면 허무맹랑한 이야기다 할 수 있고 어떻게 보면 충분히 필요한 부분이다라고 할 수 있습니다. 글자수에 대한 이야기는 자신의 글이 다른 사람보다 조금은 검색엔진 상단에 올라가고자 하는 바람이 포함된다고 할 수 있습니다.
결론부터 말하자면 쉽게 두 가지 이유를 들 수 있습니다.
- 검색엔진의 순위
- SEO와 문서 순위
이것은 양질의 문서(좋은 글)를 추구하는 검색엔진의 기본적인 틀인데요, 무조건 글이 길다고 해서 좋은 문서로 취급되는 것은 결단코 아닙니다. 어떤 알고리즘으로 순위가 결정되는지는 정확히 모르지만 분명한 것은 같은 주제의 글을 같은 패턴으로 작성하였을 때 짧은 단문보다는 일정한 양의 정보가 담겨있는 장문을 좋아한다는 것입니다.
그 기준이 사람들마다 차이가 있기는 하지만 대략 900자 이상으로 생각합니다.
일반적인 한 페이지의 블로그 포스팅은 쉽게 900자가 넘으니 걱정하지 마시기 바랍니다.
글자수 세기 프로그램 대신 크롬을 사용하자
대부분 글 좀 쓴다는 사람들, 블로거-여기에는 네이버, 티스트로 모두 포함-들은 글을 작성한 후에 반드시 체크하는 것이 두 가지가 있습니다.
- 작성 글의 오타
- 작성 글의 글자수 세기
이렇게 두 가지 인데 보통 오타는 네이버나 티스토리나 자체 플랫폼에서 지원하는 부분이기 때문에 쉽게 이용 가능하지만 글자수 세기는 프로그램을 사용하거나 혹은 네이버 글자수 세기 웹에서 확인을 합니다.
여러분은 어떤가요?
이젠 좀 더 편리하면서 쉽고 간단하게 글수를 체크할 수 있는 방법을 알아보겠습니다.
아주 간단합니다. 크롬 브라우저를 사용하면 됩니다.
한글 글자수 세기 - 간편한 크롬 확장 프로그램
이제부터는 사담은 제외하고 간단하고 필요한 부분만 정리해 보도록 하겠습니다.
제목에서 처럼 크롬 브라우저의 확장 프로그램 기능을 이용하는 것입니다.
간단한 이용방법은 아래와 같으며 이것도 귀찮은 분들은 제일 하단에 바로 설치할 수 있는 URL을 첨부하도록 하겠습니다.
확장 프로그램 설치방법
요즘은 익스플로러를 많이 사용하지 않고 엣지(Edge)혹은 크롬(Chrome)을 사용하는 분들이 많기 때문에 아마 도움이 될 수도 있을 것입니다. 크롬 확장 프로그램이지만 엣지 역시 동일한 엔진을 사용하기 때문에 동일하게 설치가 가능할 거라 예상합니다.
그럼 순서를 보도록 하겠습니다. (가볍게 읽어주세요)
- 크롬 브라우저
- 브라우저 우측 상단 점단추 ▶ 도구 더보기 ▶ 확장 프로그램
- 좌측 상단 버튼 ▶ 아래 크롬 웹스토어 열기
- 글자수 세기 검색 후 확장 프로그램 설치 (스샷 참고)
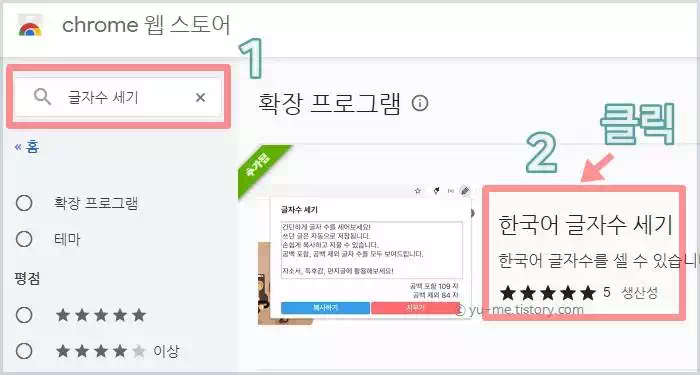
크롬 브라우저 사용자는 아마도 많이 본 화면일 것입니다. 복잡하게 설명하지 않아도 알 텐데 여기서 "한글 글자수 세기"를 지원하는 것 중 개인적으로 가장 사용하기 편하고 정확한 것이 바로 이것입니다.
아래 스샷처럼 우측의 설치 버튼을 클릭합니다. (이미 내 컴엔 설치되어 있음)
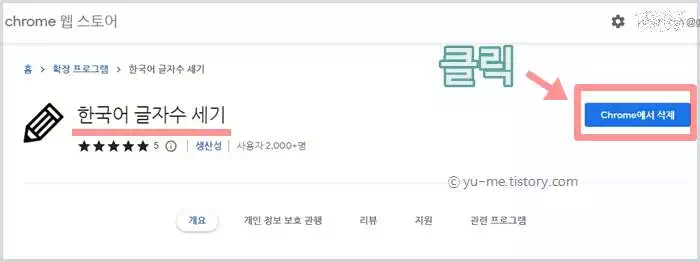
잠시의 시간이 지나면 크롬 브라우저에 한국어 글자수 세기 확장이 포함된 것을 확인할 수 있습니다. 그 기능을 쉽게 사용할 수 있습니다. 이젠 네이버 글자수 세기, 티스토리 글을 다 쓰고 나서 번거롭게 다른 웹창에 넣어 글수를 체크하지 않아도 바로바로 확인할 수 있습니다.
크롬 한글 글자수 세기 사용방법
크롬 브라우저의 확장 프로그램 설치가 끝나면 우측 상단에 연필 이모티콘이 보일 것입니다.
만약 보이지 않는다면 브라우저 액세스 권한을 설정하시면 됩니다. (스샷 참고)
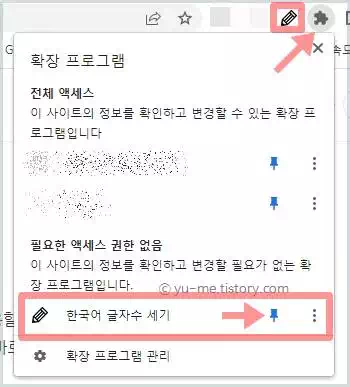
압정단추를 클릭해 권한 설정을 하게 되면 위의 스샷처럼 연필 아이콘이 활성화되어 보이게 됩니다. 그리고 글자수 세기가 필요할 경우 이 연필을 눌러 글을 붙여 넣게 되면 작성한 문장의 총글수가 표시가 됩니다.
아래와 같은 방식으로 사용합니다. (스샷 참고)
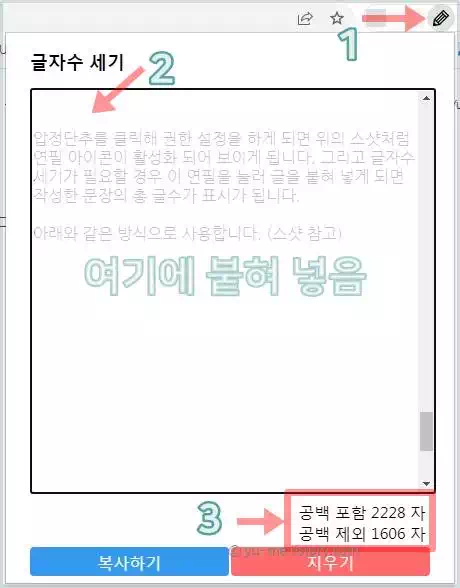
이렇게 간단하게 작성한 블로그 포스팅의 글자수를 셀 수 있습니다. 무척 간단하죠. 여기에는 위의 스샷에서 보는 것처럼 두 가지 글수가 표시됩니다.
- 공백 포함 글자수
- 공백 제외 글자수
공백 제외는 줄 바꿈, 띄어쓰기 등을 제외한 순수 글자의 수를 나타냅니다.
이렇게 사용한 후 지우기를 클릭하거나 연필 아이콘을 클릭해 창을 닫을 수 있습니다.
크롬 글자수 세기 장단점
개인적으로 여러 가지 방법을 통해 네이버나 티스토리 블로그 글을 작성한 후 글자수 세기를 해 보았는데요 크롬 확장 프로그램을 사용하면 편리하긴 합니다. 매번 번거롭게 새창을 열지 않아도 되기 때문입니다.
물론 단점이라고 한다면 그 역시 있겠죠.
장점과 단점
- 클릭 한 번으로 바로바로 확인이 가능하므로 편리하다.
- 빠른 글자세기가 가능하다.
- 새창을 열거나 열어두지 않아도 된다.
- 글을 복사 붙여 넣기 해야 하는 번거로움이 있다.
기존과 동일하게 작성한 글을 복사, 붙여 넣기를 해야 한다는 점만 제외하면 사용하는데 너무 편리하다고 할 수 있습니다. 물론 전체가 아닌 글의 일부를 블록 단위로 지정해 글 수를 세는 것도 있긴 한데 그것보다는 이 한글 글자수 세기 확장 프로그램이 사용해 보니 훨씬 더 편하더군요.
- 바로가기 URL - 구글 크롬 글자수세기 확장 프로그램
아직 창을 열어 불편하게 글수를 체크한다면 꼭 사용해 보시기 바랍니다.



